
:
가끔 작업하다보면 서로 파일을 공유하는 경우가 있는데 메일로 보내기도 하지만 요새는 링크로도 많이 보냅니다. 웹하드는 여러종류가 있지만 저는 주로 구글 드라이브를 사용합니다.
저같은 경우, 맥도 사용하고 윈도우도 사용하기때문에 구글드라이브를 선호합니다.
핸드폰에서도 볼 수 있고 맥이든 윈도우든 크롬만 되면 사용할 수 있기 때문입니다.
종종 친구들과 일정을 공유하거나, 작업팀들과 파일을 버전별로 확인할때도 편리합니다.
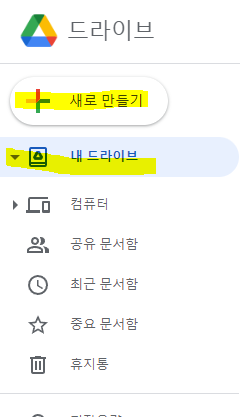
자, 먼저 구글 드라이브에 진입합니다.
내 드라이브에 있는걸 공유하거나, 새로 파일을 만듭니다.
새로 만드는걸로 해볼까요?

저는 예시로, 폴더를 만들어보겠습니다.
새 폴더를 만들어봅니다.

1번과 2번을 만들었습니다. 오른쪽에 보면, 소유자 에 '나'라고 되어있습니다.
폴더의 모양도 일반 폴더구요.

자, 이제 폴더를 우클릭해서 위와 같은 창이 뜨면 공유를 누릅니다.

그러면 이런 창이 뜹니다.
폴더 이름이 뜨고, 아래에 현재 엑세스 권한이 있는 사용자가 보입니다.
지금은 소유자인 저만 뜹니다.
자, 여기서 형광펜으로 칠한 제한됨을 누릅니다.
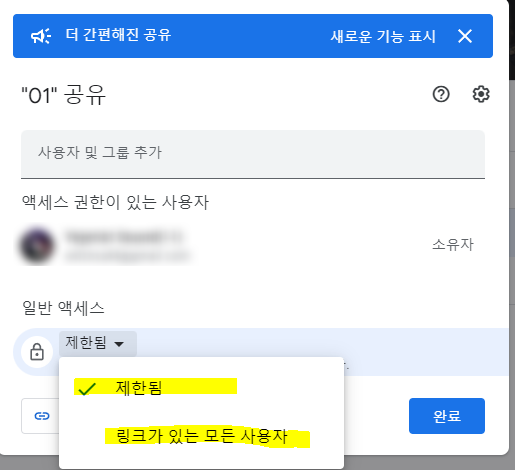
처음 체크되어있는 제한됨은 제가 메일을 보낸 사람들만 볼수 있게 제한하는 겁니다.
블로그를 돌아다니다가, 이 링크에서 자료를 다운받으세요, 라고 해서 눌러보면 어떤 구글드라이브에 들어가져서 다운받아보신적 있나요? 그런경우는 링크가 있는 모든 사용자 입니다.
제가 링크가 있는 모든 사용자를 선택하고, 링크를 공개하면, 링크가 있는 모든분들은 저 공유폴더에 접속이 가능합니다.

자 모든사람에게 공유한다고 생각하고, 링크가 있는 모든 사용자에게 공개합니다.
그러고 나면 옆에 뷰어, 라고 하고 화살표가 보이는데 화살표를 클릭하면 위와 같이 뜹니다.
엑세스한 사용자가 뭘 할 수 있는지 선택하는겁니다.
| 뷰어 | - 자료를 볼 수 만 있습니다. |
| 댓글 작성자 | - 댓글을 작성할 수 있지만 파일은 수정할 수 없습니다. |
| 편집자 | - 파일을 수정/추가 할 수 있습니다. |
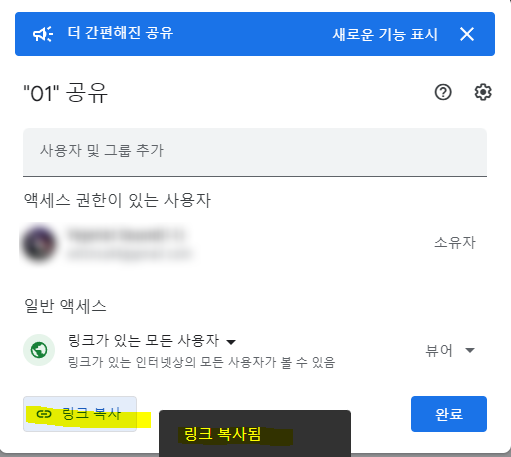
자, 여기까지 하고나면 링크복사가 나타납니다.
링크를 복사해서 카카오, 문자, 메일, 블로그등에 뿌리면 그 폴더는 모두가 접속 할 수 있습니다.
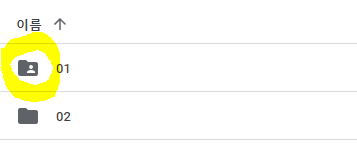
자, 다시 나와서 폴더를 보면, 1번폴더에 사람이 나타난게 보이나요?
공유폴더라는걸 나타냅니다.
공유하면 안되는 자료는 넣으면 안되겠죠?

링크복사를 깜박하고 못했다? 그냥 공유폴더를 우클릭해서 링크생성을 누르면 되니 걱정마세요.
여기까지 폴더공유를 알아봤습니다.
은근히 어떻게하는건지 물어보는 분들이 많아서 만들어봤어요.
제작한 효과음이나 영상자료, 효과 등을 배포할 때 편리합니다.
따로 클라우드를 유료로 결제해서 보관할 필요도 없구요.
프로젝트를 공유할때 사용해보세요.
:
[]
이글은 Jyevi The person의 순수창작물입니다 구글 드라이브 자료 공유하기
'검색기록에 관하여' 카테고리의 다른 글
| 내 블로그 검색엔진 한번에 다 등록 하기 RSS, 사이트맵 포함 (네이버 서치어드바이저, 구글 서치콘솔, 빙 검색등록, ZUM검색등록, 다음 검색 등록) (1) | 2022.08.09 |
|---|---|
| [구글 블로거, 블로그 스팟] 개인 도메인 연결 + 도메인 연결 안됨 해결 (0) | 2022.06.18 |